Now, in this tutorial, I am going to show you the processes involved in creating this beautiful, fantasy-styled surreal ancient ruin and coastal island scenery in Photoshop. Hope you enjoy it!
Along the way, we will go through a variety of techniques such as layer blending, image adjustments, a bit of matte painting skills and filter effects. This is an intermediate level tutorial so some steps can be a bit tricky. Practices always make thing easier for the future, so go ahead and have a try :
Here is a preview of the final effect I have for this tutorial:
Here is a preview of the final effect I have for this tutorial:
OK let’s get started!
To complete this tutorial, you will need the following stocks:
Coastal Cliff Scene
Island Sky
Rock Island
Waterfall 1
Waterfall 2
Ancient Ruin
Beautiful Sitting Lady
Step 1
Load the “Coastal Cliff Scene” stock image into Photoshop, we will use this as our starting point. Firstly I’d like to make the overall soften a bit, so I duplicate the background layer, and apply the following Gaussian Blur settings to the duplicated layer:After apply the Gaussian Blur settings, duplicate this blurred layer once and change the blending mode of the duplicated layer to “Color Burn”, you will have the following effect:
On this color burn layer, add a layer mask and on the layer mask, erase the area indicated above (within the selection), so that only the color of the ocean darkened: (Hint: erase using a big, soft brush)
Now add the following adjustments layer on top of all previous layers:
Curves:
Color Balance:
On top of the adjustment layers, add a gradient fill layer as shown below:
And you will have the following effect so far:
Step 2
Now we have a pretty nice grass on the lower part of our image, but the sky portion is simply a disaster right now. To fix this, simply load the Island Sky image into Photoshop, and drag the entire image onto our document, name this layer as “sky” and position, resize it as shown below: Use a big soft brush to erase the bottom part of the “sky” layer, so we have the sky portion of the image left:
Add the following “Curves” adjustment layer to the “Sky” layer, make sure to tick “use previous layer as clipping mask” option:
Duplicate the “sky” layer and drag the duplicated layer to the top, apply the following Motion Blur settings to it:
Change the motion blur sky layer’s blending mode to “Screen” and opacity to 70%, you will have the following effect:
Step 3
Now we can work on adding some dynamic lighting effect to the edges of the cliff. Let’s grab the Lasso Tool (L) and set its feather to 30px, draw a selection around the bottom edge of the cliff, and render some cloud (choose a dark grey as background colour, and white as foreground colour) within it:Name this layer as “light bottom” and drop its opacity to 70%.
Duplicate the “light bottom” layer once and change the blending mode of the duplicated layer to “overlay”.
And on the cliff edge to the right, we use the same method to render some cloud around it. (For quicker result, simply duplicate the original “light bottom” layer and position it as shown below:
and change the layer name to “lighting right”, duplicate it once and change the blending mode of the duplicated layer to “overlay”, you will have the following effect:
For more lighting variations, we can add a Brightness and Contrast adjustment layer with the following settings and mask:
and you will have the following effect:
Step 4
We can now add a far distance island to the ocean. Load the Rock Island image into Photoshop and drag it onto our document. Erase the surrounding and leave only the rock island and name this layer as “island”:
Add a color balance adjustment layer to this “island” layer, make sure to tick “use previous layer as clipping mask” option:
Now duplicate the “island” layer three times and drag them all to the top, change their blending mode as shown below:
And your effect should be similar to the following:
Step 5
Now we can add some waterfall to the island (well, it supposes to be a surreal image!). I decide to add one to each side. So load the Waterfall 1 image into Photoshop and drag it onto our document. Erase all the unnecessary parts only leave the main waterfall scene, resize and position it as shown below:Name this layer as “waterfall 1″ and duplicate it once to make it bolder. Add the following Color Balance adjustment layer to the duplicated layer, make sure to tick “use previous layer as clipping mask” option:
and you will have the following effect:
Load the Waterfall 2 image into Photoshop and again drag it to our document. Name this layer as “waterfall 2″ and put it on top of all other layers.
Again we erase all unnecessary parts of the waterfall image, and position it as shown below:
Add the following image adjustment layer to the “waterfall 2″ layer, make sure to tick “use previous layer as clipping mask” option:
Curves
Color Balance
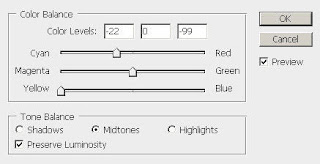
To highlight the island a bit, we can add a new color balance adjustment layer without ticking the clipping mask option on top of all other layers, with the following settings and mask:
Mask
and you will have the following effect so far:
Step 6
Now we’re onto add the Ancient Ruin part. Simply load the Ancient Ruin image into Photoshop and drag it onto our document, resize and position it as shown below:Name this layer as “ruin” Erase the bottom part (use a small soft brush) and the sky portion off the image: (hint: use the magic wand tool to select the sky part, and go to Edit > Clear to get rid of it)
Duplicate this “ruin” layer once, flip it horizontally and rezise a bit, fit it on top of our island as shown below:
Step 7
We can now spice up the image a bit by adding the beautiful lady image out looking the distant sea to our scene. So load the “beautiful sitting lady” image into Photoshop. Cut the lady from the rest of the image and paste it onto our document, name this layer as “lady”:Resize and position it as shown below:
Curves
Color Balance
Brightness and Contrast
Duplicate the original “lady” layer once, and put it on top of all other layers, change the blending mode to “multiply”, you will have the following effect:

And now we can painting a bit of shadow for the lady. So create a new layer just below the original lady layer, use a soft round brush with black color, set the brush flow and opacity to 50%, and paint in the area as shown below:
Step 8
Color Balance
Brightness and Contrast
And you will have the following final effect:
Step 9
To further enhance the image effect, I flatten the image and apply the following smart sharpen settings to the flattened image:
And to add some sunlight, I simply duplicated the background layer, and apply the following radial blur settings:
Change the blending mode to “Screen” for this duplicated layer and drop its opacity to around 40%.
I further alter the color balance and saturation of the image, and here is my final image result for this tutorial: (click to enlarge)
Hope you enjoy this tutorial, drop me a comment if you have any question, I will try my best to help you out.
Have a nice journey with the fantasy.
Download the necessary working file from here:
Click Me













































